How To Reinstall Windows 10 Clean
A full, clean reinstall is different from the Reset your PC option in Windows 10 and 8, or a manufacturer’s recovery partition or disk for Windows 7. The most reliable way to fix sound issues on Windows 10 is to reinstall Realtek High Definition (HD) Audio Driver. However, we prepared a more in-depth guide with a few methods you should try. Follow steps exactly and maybe try a few methods to make sure that everything runs as smooth as you want again. Guide to reinstall Windows 10 without data loss. Follow the given below instructions without any deviations to reinstall Windows 10 without data loss. This method is applicable only if your Windows 10 PC is bootable. If your PC is not bootable, you need to perform a clean install of Windows 10. Step 1: Connect your bootable Windows 10 USB to.
- How To Wipe And Reinstall Windows 10
- How To Clean Instal Win 10
- How To Reinstall Windows 10 Clean Install
Please be sure to follow me on Twitter for the latest tips, tricks and updates in the world of Windows 10. Technical Level: Intermediate Summary If you have installed a recent release of Windows in the past 5 years, you pretty much know what it will be like to install Windows 10. In this article, we take a look at performing a clean install. This includes starting a clean install from within a running version of Windows or a hard disk/SSD with no previous Windows installations. Details. Perform a clean install by booting from install media (DVD or USB thumb drive). Perform a clean install using Reset in Windows 10 or Windows 10 Refresh Tools (Start Fresh).
Perform a clean install from within a running version of Windows 7, Windows 8/8.1 or Windows 10 Previously, Windows 7, Windows 8.0 and Windows 8.1 users needed to have either of those versions of Windows installed and activated in order to qualify for the free upgrade offer. For users who needed to perform a clean install of Windows 10 from the outset, it was a two step process of first validating the machine through the upgrade routine, ensure the Windows 10 Upgrade was activated, then proceed to perform a Reset. Starting with versions Windows 10 1511 or later, users no longer have to go through this process. What is the Digital Entitlement or Digital License? When you upgrade from a previous version of Windows, what happens is the hardware, (your PC), will get a digital license. This is a unique signature of the computer which is stored on Microsoft Activation Servers. The Windows 7 or Windows 8 genuine license you were previously running will be exchanged for a diagnostics product key.
Anytime you need to reinstall Windows 10 on that machine, just proceed to reinstall Windows 10. It will automatically reactivate. The only exception where this applies is dependent on the license you upgraded from. If you change your motherboard and originally you upgraded from a Windows 7 OEM or Windows 8 OEM license, then your Digital Entitlement will be invalidated.
You will need to purchase a new full version license. So, there is no need to know or get a product key, if you need to reinstall Windows 10, you can use your Windows 7 or Windows 8 product key or use the reset function in Windows 10. Learn more: Perform a Clean Install on an Empty Hard Disk/SSD or Reinstall by Booting from Install Media (DVD or USB Thumb Drive) Once you have your Windows 10 installation media ready, all you need to do is boot from the disc or USB thumb drive to begin setup.
If you don't have install media, s ee instructions: Review the following guide for instructions and details about configuring your BIOS or UEFI boot settings for DVD, CD, USB or SD Card. Once your computer is set to boot from the DVD, you should see this option. If you are installing from a retail Windows 10 USB thumb drive, you will be asked to select either 32 or 64 bit Windows 10. Learn more The Windows logo will appear on screen, this might be here for a while, as long as you see the animating dots, everything should be ok. Select your Language, Time and Keyboard method then click Next.
Click Install now Windows 10 setup will prompt you for a product key during installation a couple times. If you originally upgraded from Windows 7 or Windows 8/8.1 click the option 'I don't have a key' and 'Do this later'. If you have a Windows 10 product key, you can proceed to enter it.
Setup will also prompt you to select the edition you have a license for - Home or Pro. Please make sure you choose the right edition. If you choose the wrong edition, your only option will be to perform a clean install again. Andre, Fantastic article. However, I'm having a problem that is not addressed in your step-by-step guide. I successfully get to the step right before the OOBE. My PC boots again but goes back to the DVD which is still inserted.
Then, I get the prompt to Press any key to reboot from CD or DVD. Doing so gets me back to the setup on the DVD for another install. Not hitting any key causes my PC to just stop. Is the media supposed to be removed prior to this final reboot?
Dennis UPDATE Success. By a combination of doing a PC Cleanup then removing the DVD just after the final setup step, I'm able to boot into the Tech Preview and finish setting up accounts, etc. I'm up and running now. I'm not sure what you mean by 'default boot device'.
My boot order is DVD then hard drive. If I make the hard drive first then I cannot boot from the DVD to get the install started. The hard drive had an old Windows 8.0 system on it. When I tried to install a bunch of updates, I could no longer boot from the hard drive. That's when I decided to just scrap 8.0 and try Win 10. But I'm not sure that's my problem. If I pull the DVD and try to boot off the hard drive I get this error, in plain text on a black background: A disk read error occurred Press Ctrl+Alt+Del to restart When I do that, I get the same thing again.
If you are in the OOBE for Windows 10, why would you need to be booting from the Windows 10 install media again except for installing Windows 10 again? What you said: I successfully get to the step right before the OOBE. This is right before the OOBE: When this phase of setup is complete, Windows will automatically restart and reboot into setup again.
Which means, all necessary files would have already been copied from the disc to facilitate the installation. Do you have more than one hard disk installed in your computer? Do you have external storage devices attached to the system? If you do, disconnect them before running setup. Best, Andre Windows Insider MVP MVP-Windows and Devices for IT twitter/adacosta groovypost.com. Andre, I'm not in the OOBE.
As I said, and you quoted, I'm in the step before where I see the 'Windows needs to restart.' But because my DVD player is first in line in my BIOS, instead of booting to my hard drive which now has the Tech Preview on it, the PC boots back to the DVD with the install ISO on it.
But, as I said in the update to my first post above, I was able to pull the DVD in time so my PC booted to the hard drive. I now have the Tech Preview running. Thanks for the article and your help.
Well, I have a question: I did the free upgrade of my Windows 7 and now want to reinstall Windows 10 using a clean install. I'm a bit anxious from nature so I first looked up whether my installation of Win10 is activated and which product key is used. And that's the strange part: When I use the MGADiag.exe tool to check genuinity of the installation it shows me a key that ends exactly like the Windows 10 Insider Preview Key. Instead of publishing a new article, how about answering the questions? Afaik: When I upgrade to Win10 my Hardware-Setup is recorded in a MS DB and connected with a free license for Win10. What, when my hardware changes? Yes there's much information about that but only from 3rd-party.
Do I need to do the upgrade again? What if my hardware changes AFTER the one year after the release? Do I still get the free upgrade? If not, can I at least use my 'old' Windows which I before used to upgrade to Win10 or is the license not valid anymore (you say one can only 'go back' 30days lonng).
How's all that with Germany: Here a hardware-change afaik cannot 'invalidate' the license. So: Do.we. get Win10 for free on all devices? All questions not have been answered by MS Officials. This, well, is quite sh.t.
After a while any computer performance starts to decrease. In most cases this is caused by a lots of temporary files, logs etc. The best solution in such case is to reinstall your operating system. But what can you do when you don’t want this for some reasons? In this tutorial we will show you how you can easily clean up Windows 10 computer without reinstalling the operating system. Clean up Windows 10 PC without OS reinstall To clean up your Windows 10 machine you need to use all known methods to increase the PC performance.
In case you will skip one or several steps, it is possible that you won’t get rid of the performance problems. Cleaning up PC using CCleaner This tool cleans up all data which occurred due to application uninstall, browsing the web or files deleting on your PC.
How To Wipe And Reinstall Windows 10
That’s why it’s one the best solutions to start with. Now follow the instructions:. Download CCleaner using this and install it on your computer. Run the application and go to Cleaner – Windows. You need to check on the options which you want the CCleaner to perform. Deleting of temporary files, cleaning up the Recycle Bin etc. Can’t be cancelled!
Your data will be lost forever after that. Now switch to Applications section and choose the needed options. This module allows to clean cache, cookies and browsers history. Pay attention to Saved passwords.
All website logins, passwords etc. Will be deleted, so it’s better to make a backup before proceed.
Now click Run Cleaner, confirm the action and wait until process finishes. After that go to tab Registry. Here you will see default options which is not recommended to change (only for advanced users).
Now press Scan for Issues, after the scan finished – click on Fix selected Issues. In new window click No and cancel the registry changes backup option. How to free up RAM on your PC? There’s several solutions on how to free up RAM and boost your computer. Bellow we will take a closer look on each of them.
Manual clean up It’s the most popular method. Follow the instructions:.
Run Task manager by pressing Ctrl+Shift+Esc. Go to Processes tab. Sort the list of the processes by CPU, then by Memory. Find out what the processes generate the highest computer load.
Now right click on the necessary process and choose End task. Save all necessary data and opened files before closing applications!
If the processes can’t be finished manually – most likely, your PC is infected with virus in this case and you need check it using antiviruses. Other cause of this problem can be onboard applications and other soft. To completely stop them, you need to follow the instructions:. Go back to Task manager and switch to Startup tab.
Right click on app in the list, choose Disable. Repeat this step for all necessary heavy load applications. Close the Task manager and reboot your PC. If CPU and RAM is heavy used by some system process – do not disable it until take a closer look on its functionality. In case of disabling one of the basic components, you can cause a crash.
Clean up RAM using third-party tools If you don’t want to free up RAM manually, you can use some third-party tools for this purpose. Mz RAM Booster There is a great tool to free up RAM – Mz RAM Booster. Tool also allows you optimize PC functioning and speed up your PC processor. It’s very user-friendly and pretty easy to install: you need to, run it and press the needed button (Smart Optimize, Recover RAM, CPU Boost) to perform the operation. Using script The most creative way to free up RAM. You need to create a script that will perform the task.
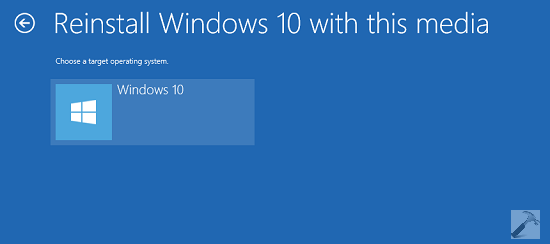
To do this follow the instructions:. Create a.txt file on your Windows 10 desktop.
How To Clean Instal Win 10
Open it using Notepad and paste the following code: MsgBox “Free up RAM?”,0,”Clean up manually” FreeMem=Space(409600000) Msgbox”Finished”,0,” Clean up manually”. Value 409600000 is calculated using formula: N.1024+00000; N – your RAM quantity in Gb. For example, for 2 Gb RAM the value is 204800000, for 6 Gb – 614400000. Click on File – Save As, set it the.vbs extension and click Save. Run the script you created earlier and follow own instruction. If the things didn’t change, run the script a few times, this wouldn’t hurt your PC.
Hard disk defragmentation This operation is not only increase the system performance, but also makes your hardware life longer. All time during work with PC, users copy, transfer and delete some of the files.
In case the file is a big one and can’t be saved on one particular part of HDD, it will be fragmented and saved to a different parts of the hard drive. Thus, this makes hard drive answer time longer and decreases its performance. There is a great solution on how to optimize your HDD.
How To Reinstall Windows 10 Clean Install
Follow these instructions:. Go to Apps – Defragment and optimize drives.
Choose the necessary drive. Click on Optimize and wait until it finishes. Repeat these steps with all local and logical drives. Formatting computer’s hard drive In case you decided not to reinstall the Windows 10 OS and keep it, follow these instructions:. Go to This PC. Right click on the drive and choose Format. Choose NTFS file system, check on Quick Format option and click Start.
Confirm all the local drive data deletion. By implementing these instructions, you will delete all the data. Create a backup before proceeding. Do not format the system drive! Now you know how to clean up Windows 10 PC without operating system reinstall. Hope this was useful!